今天来用三菱PLCQ13UDEH和组态王6.55 开始通信操作,用Melsec_Ethernet.dll(60.3.14.30)驱动。用这个驱动的时候应当注意,选择“允许RUN中写入(FTP与MC协议)” 。不然就能发生变量只可以读取却不可以写入的弊端

1. 用内置以太网模块
(1)刚开始,需要三菱编程软件新建工程:

(2)鼠标点击选择“PLC参数”

(3)之后点击“内置以太网板设置”
(4)然后选择“开始设定”

(5)再开始设置内置以太网参数
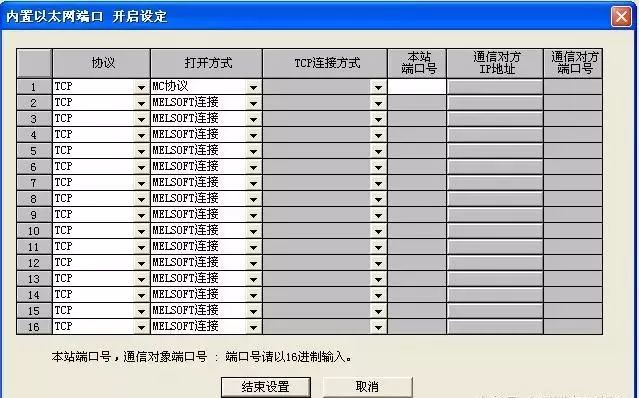
*假如选择了TCP协议,那么打开方式一定要选择“MC协议”,假如要多上位访问。那么就添加多个MC协议,添加多个端口号。
(6)下面图中的粉色框中的选项必须要勾上,不然会发生变量只可以读取,却不可以写入的麻烦事。
注意:如果打开时是10进制,那么在这里一定要把10进制转化为16进制,这样做是为了让组态王的使用更便捷。
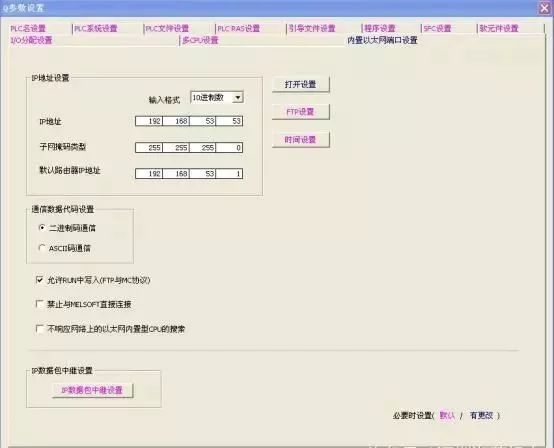
2. 用外置以太网模块
(1)首先和内置以太网模块一样,这个例子主要以外置三菱以太网模块QJ17E71-100为主;
(2) 选择“网络参数”
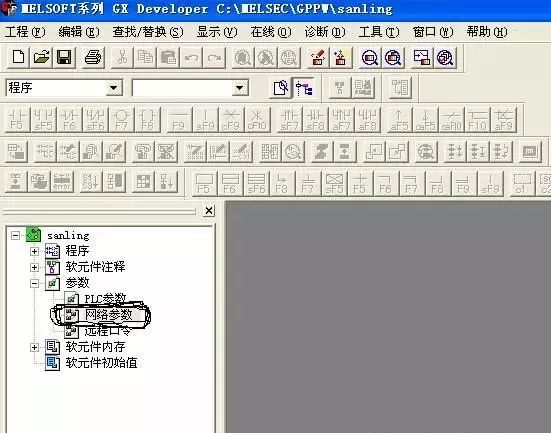
(3)鼠标选择“MELSECNET/以太网”

(4)配置外置以太网模块
可以依照实际情况选取上图中的“网络类型”,“起始I/O号”,“网络号”,“组号”,“站号”,并且选取相应“模式”。
(5)选择“操作设置”
注意:必须要选择黑框中的项,不然会使得设备初始化失败
(6)选择“初始设置”
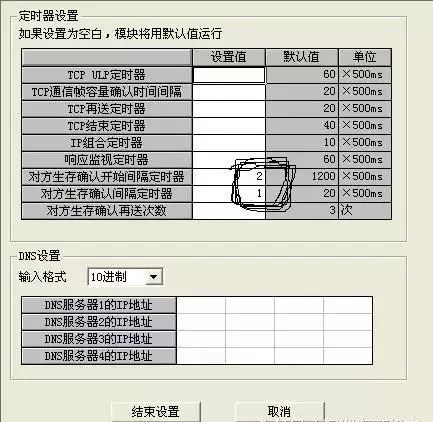
黑框选中的项填写小一些的数值
(7)选择“打开设置”
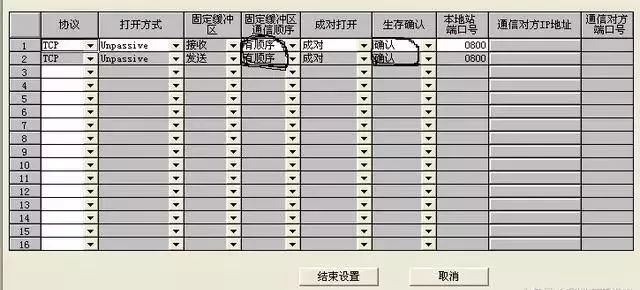
上图是选取TCP通讯协议时的状况,图中圈定的两个地方一定要注意,第一个地方一定要选择“有顺序”,不然会导致通讯失败,第二个地方要选 “确认”,这么做才能与上图中的设置相匹配,不然会出现很长时间的通讯恢复。

当选择TCP通讯协议时最后一位一定要设为1,因为1代表TCP通信协议
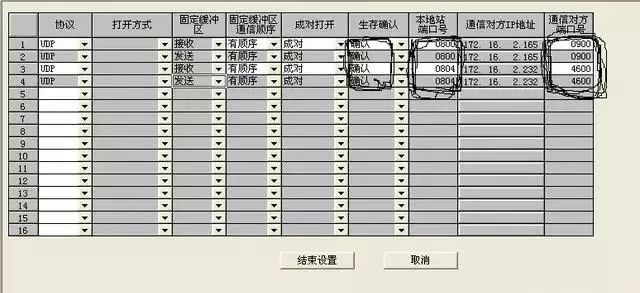
选择UDP通讯协议时三处红色框之处都要注意,第一处同样要选确认,理由同上,第二处和第三处没有确定的值,一般建议最好使用700以后的端口。这里要强调的是当我们选择设备时,设置设备地址时地址中的端口值要与此图一致,如下图
(8)点击传输设置
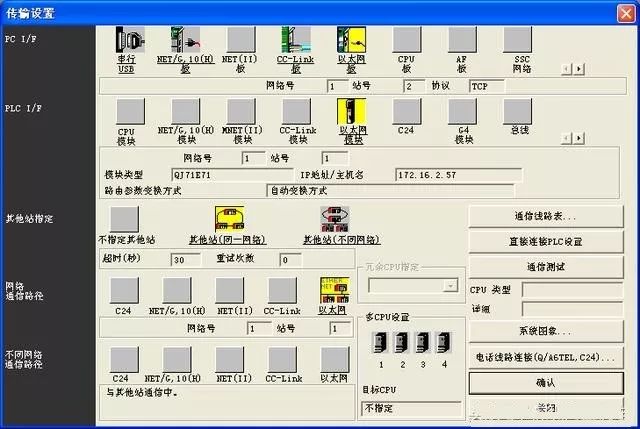
(9)选择“以太网板”

此处要在注意协议的选择,如果不能和地址中的最后一项相对应(0代表UDP通讯,1代表TCP通讯)则会导致通讯失败。
(10)点击“以太网模块”

组态王中设置:
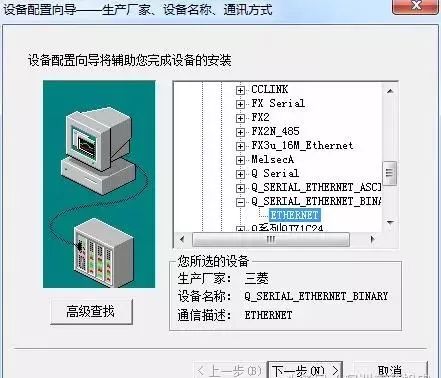
选择以上设置,如果用的ASCII码则使用第一个
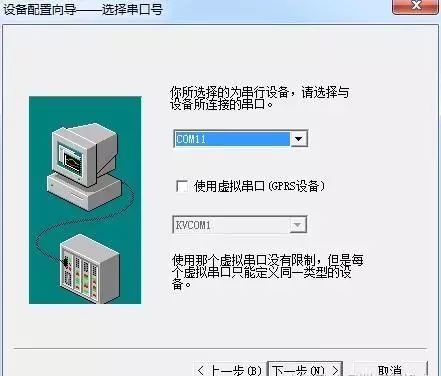
最好选择COM10以后的串口
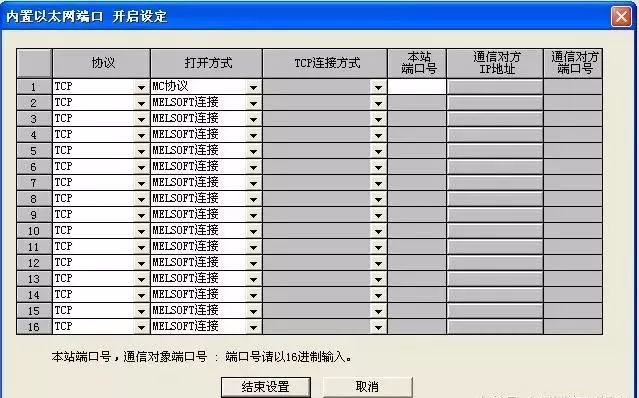

本设备的地址格式及地址范围
设备地址格式为:
aaa.bbb.ccc.ddd(10进制):PLCport(16进制):ComputerPort(16进制):t(10进制):TransType(10进制)
其中:aaa.bbb.ccc.ddd为PLC指定的IP地址,(aaa、bbb、ccc、ddd 范围均为0-255)
PLCport为PLC指定的端口号,(0-FFFF)
ComputerPort为PC 端指定端口号,(0-FFFF)
t是连接超时(单位秒),
TransType为0代表采用UDP,为1采用TCP进行通讯。
注意:整个网络的PC和PLC,aaa.bbb.ccc部分要相同,ddd和PLCport,ComputerPort部分不要重复
特别注意(本人就是犯了这个错误一直通信不上):这里的PLC指定端口号是1387,但是在PLC里一定要看好是不是写的10进制的4999,或者在plc转化一下。在组态王中一定要写16进制,PLC应该要跟组态王一样用16进制或转换成10进制的数。
如:192.168.1.8:800:401:3:1,组态王中的定义与PLC软件中的配置对应如下:
此时最后一位一定要设为0,因为0代表UDP通信协议。IP地址不要填错,否则会导致通讯。失败然后将这些参数设置写入PLC,确认写入PLC后,便可进行在线监视